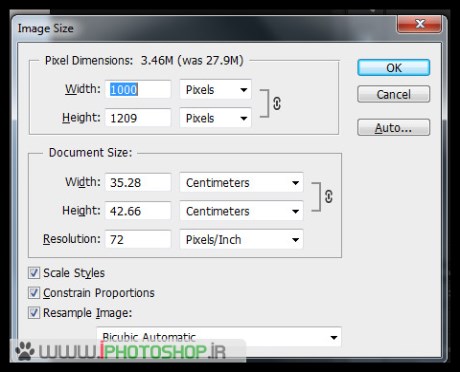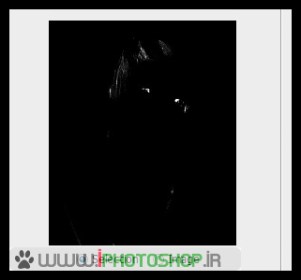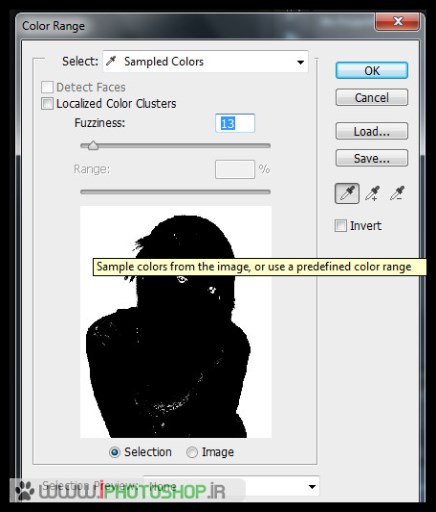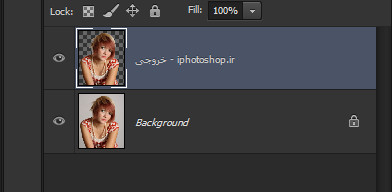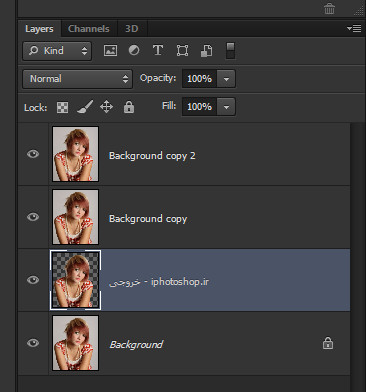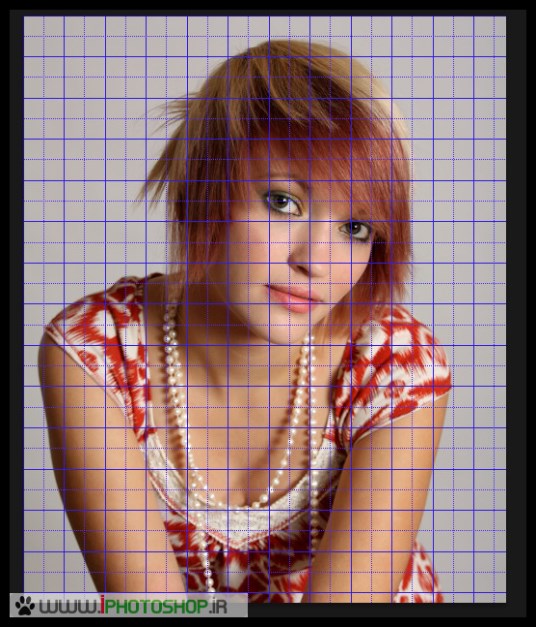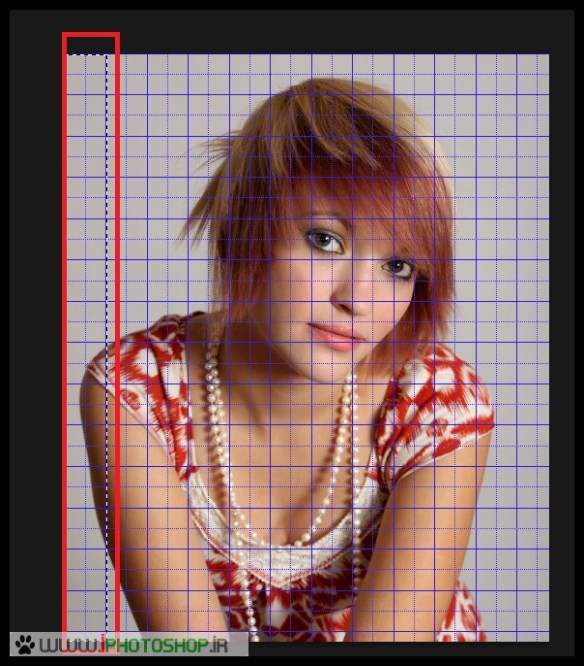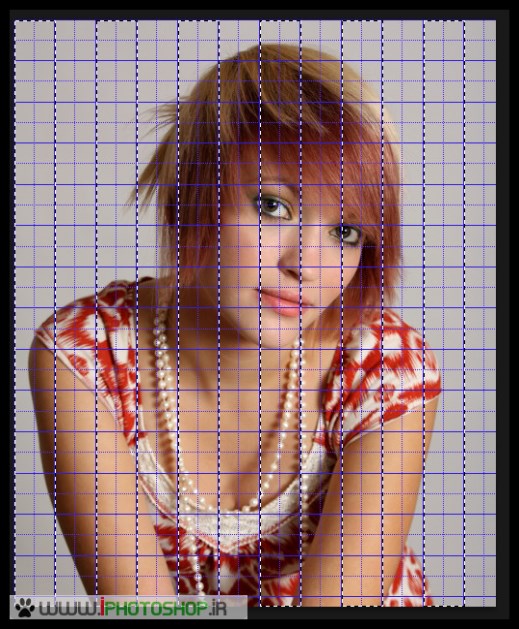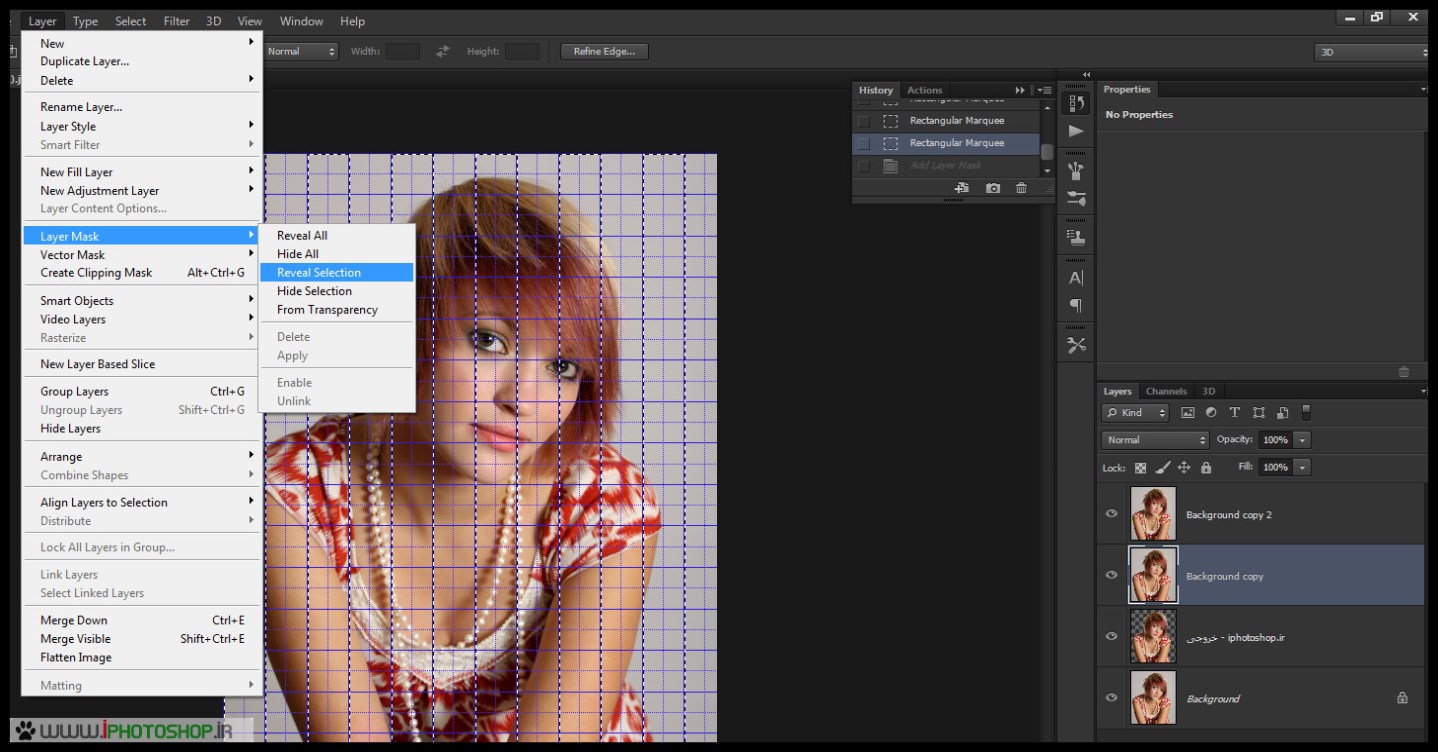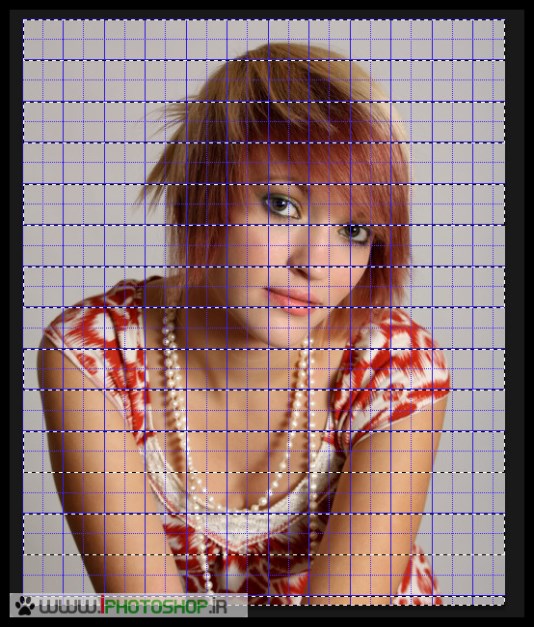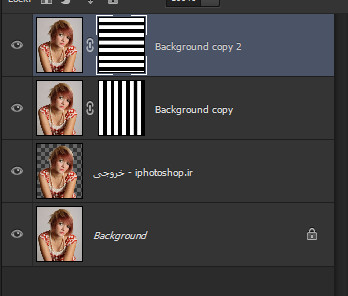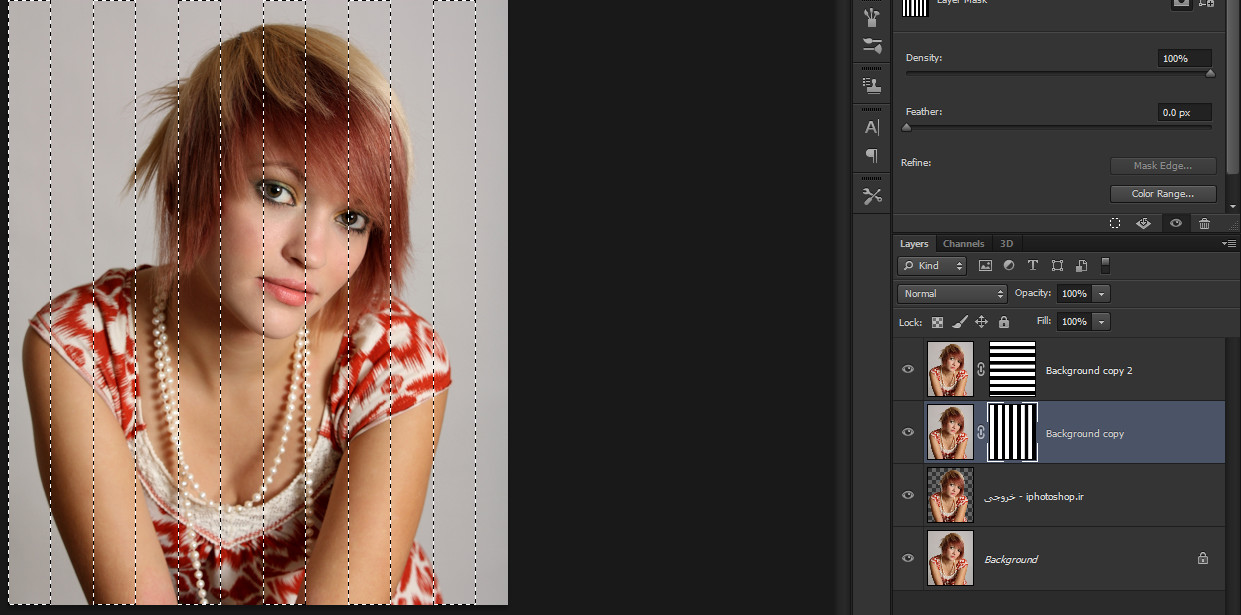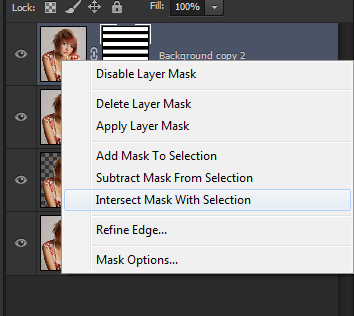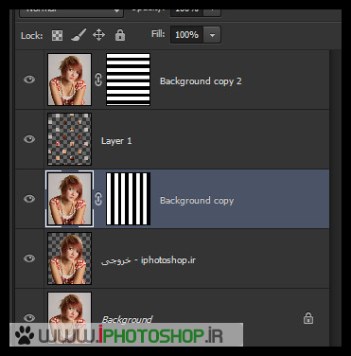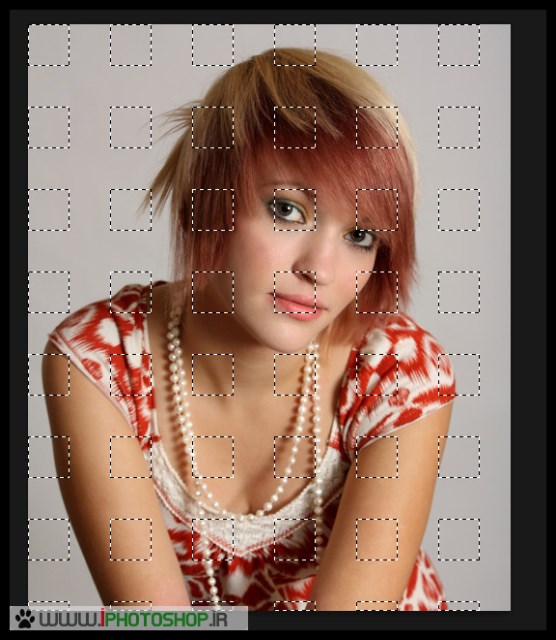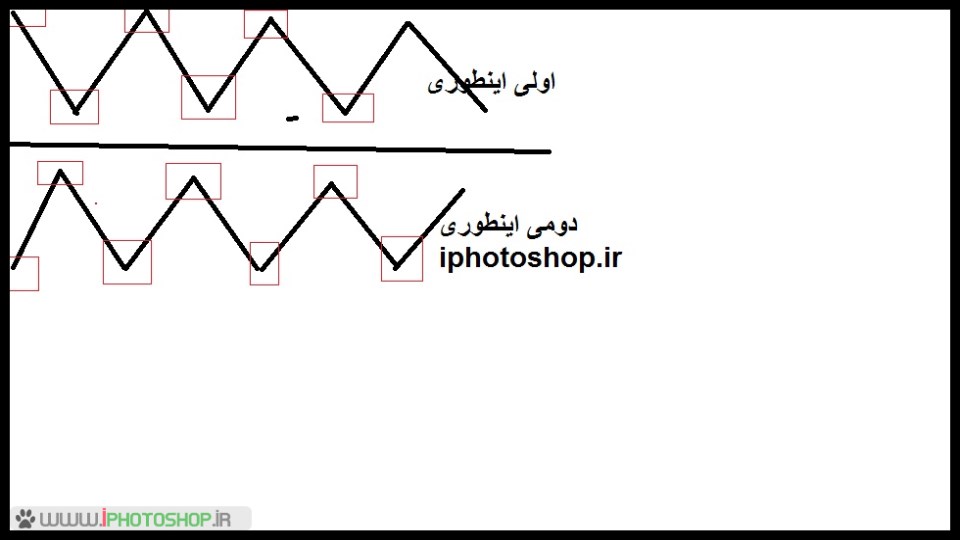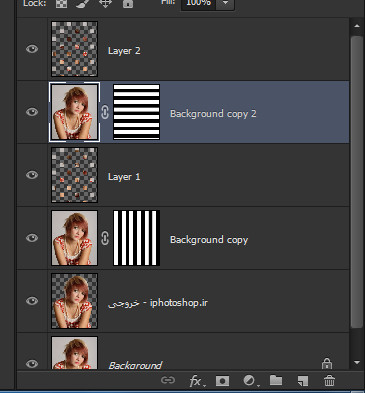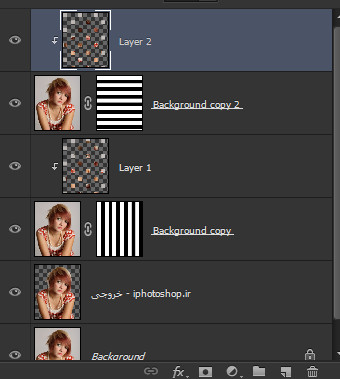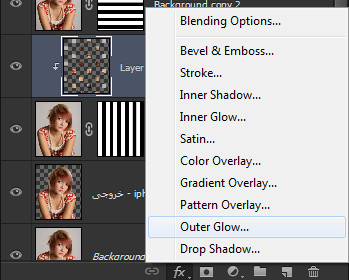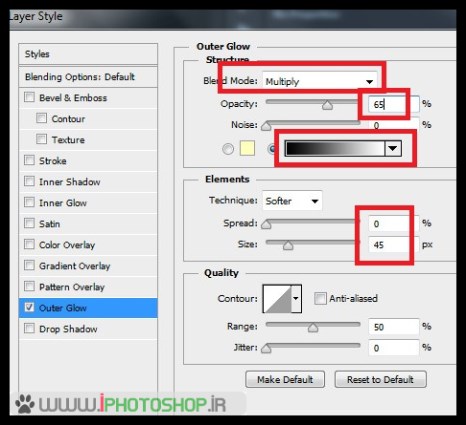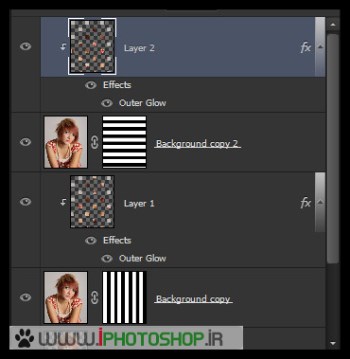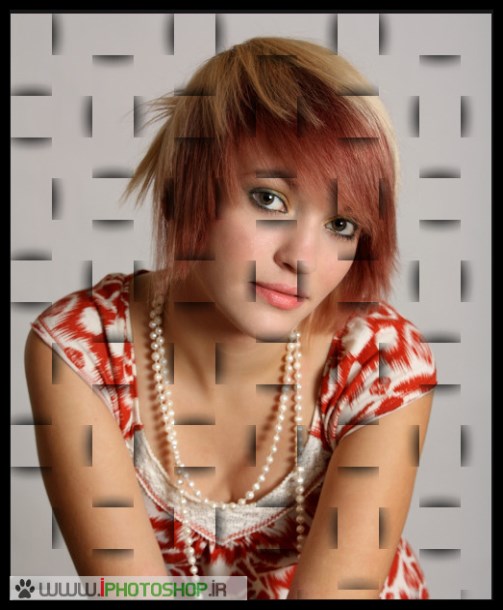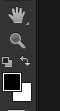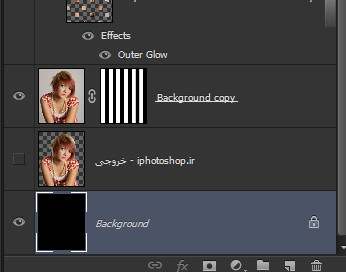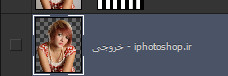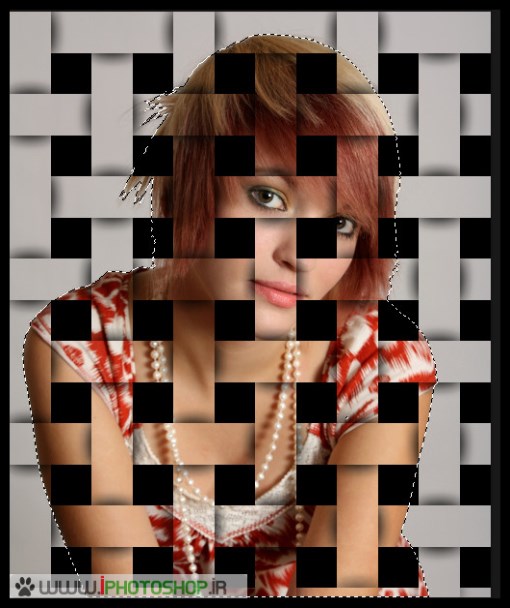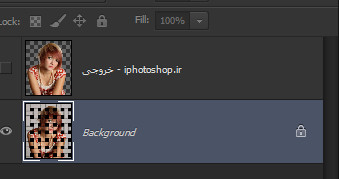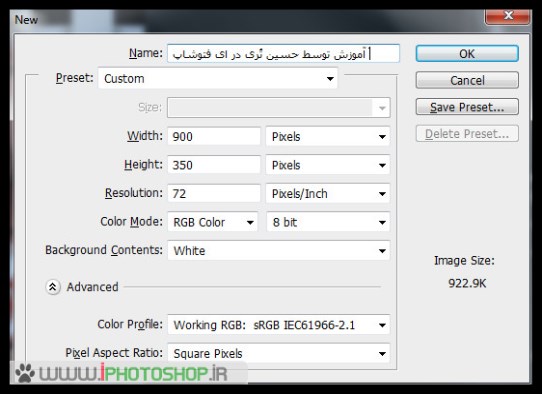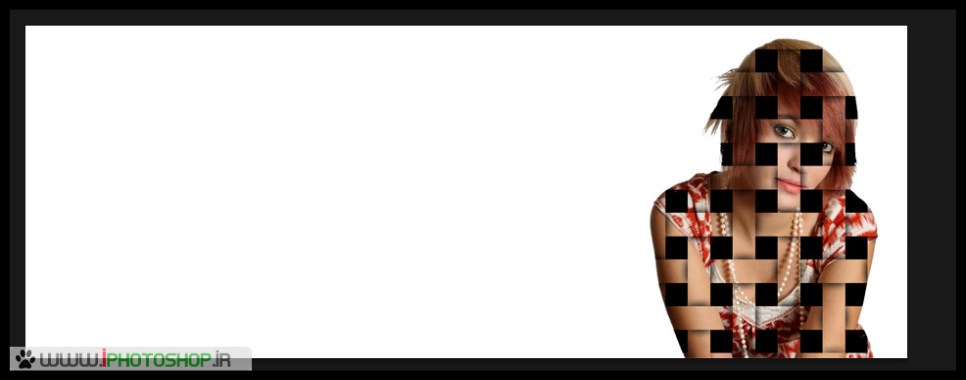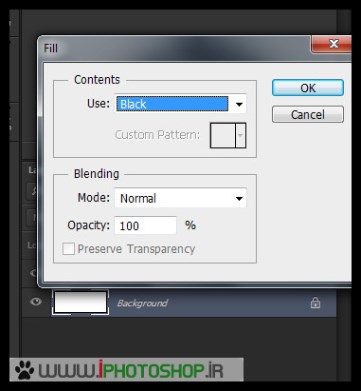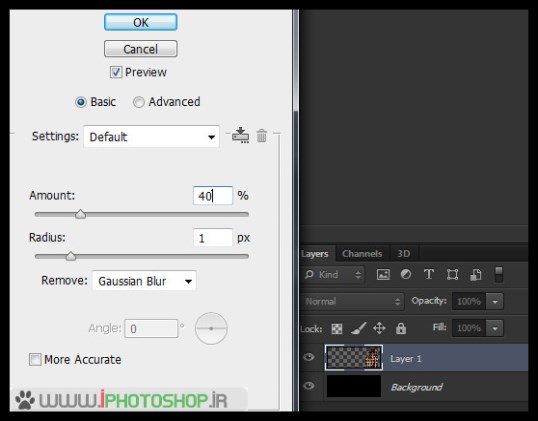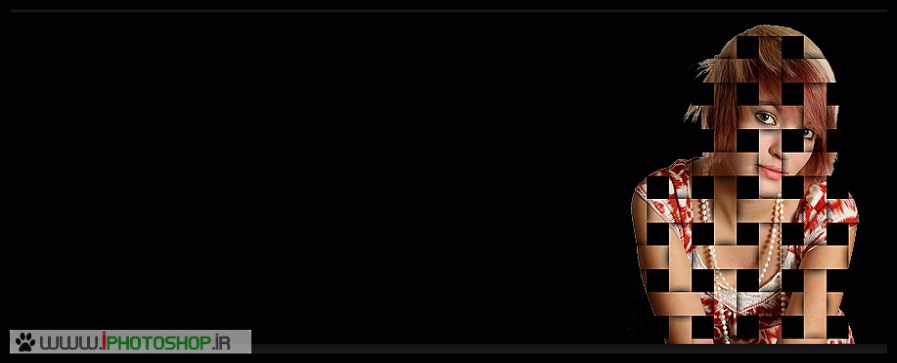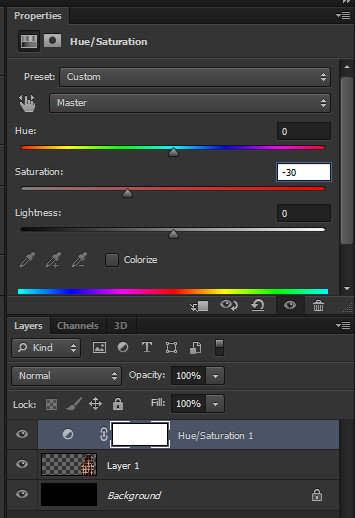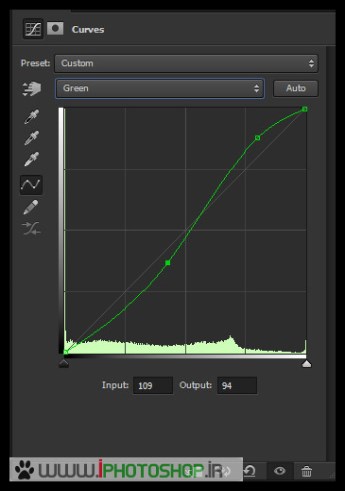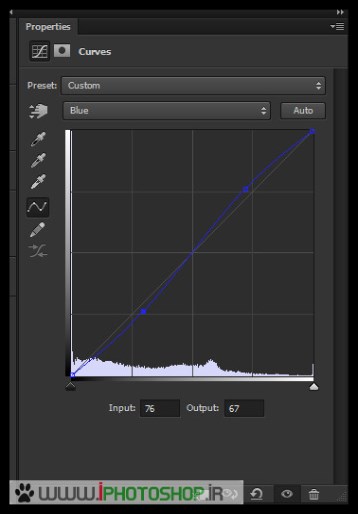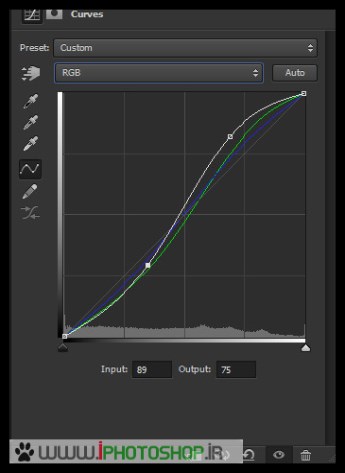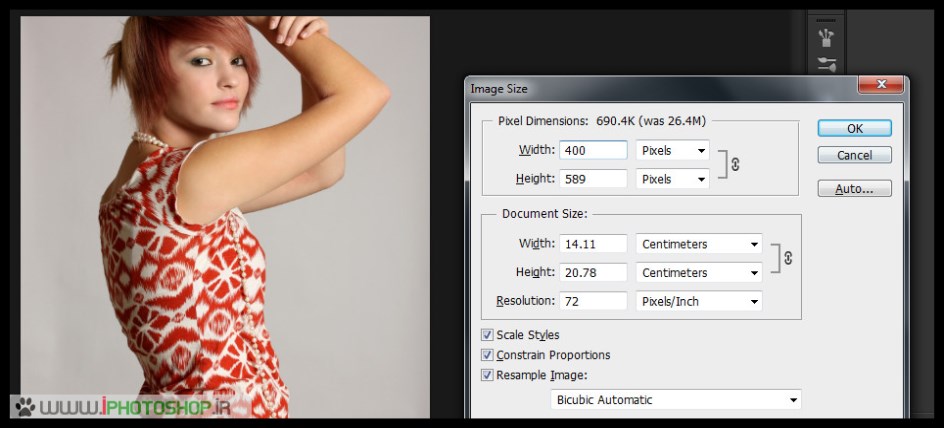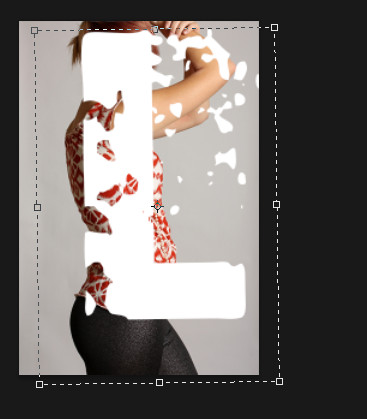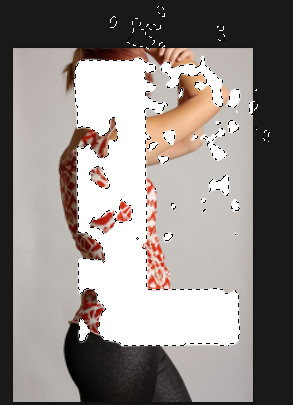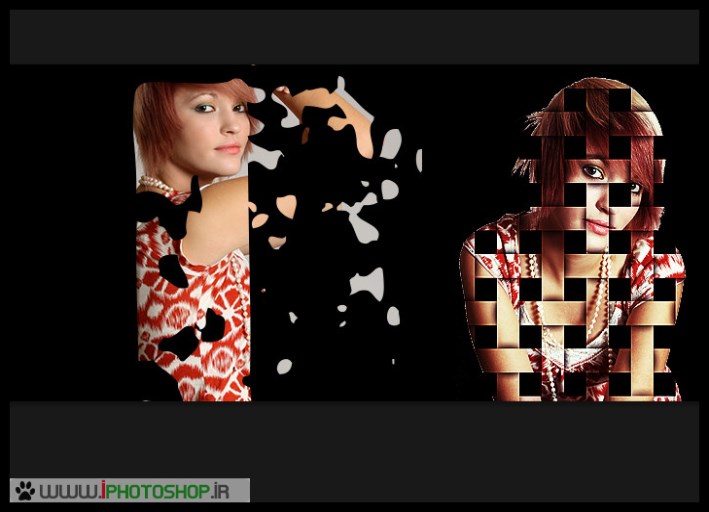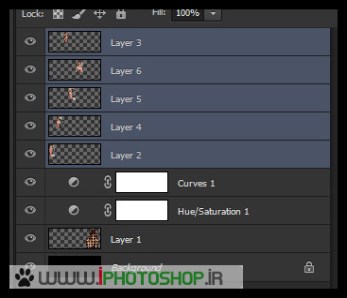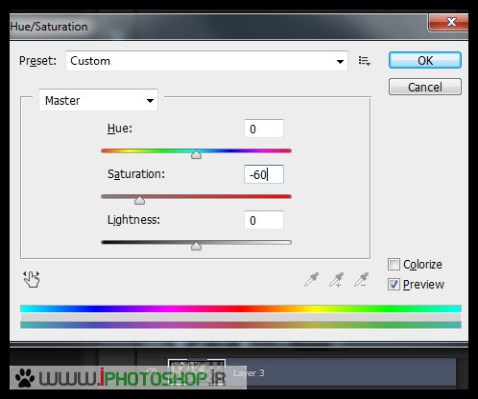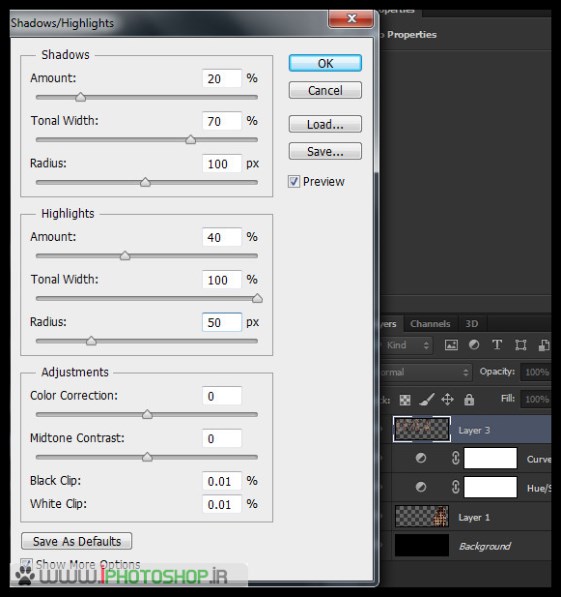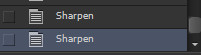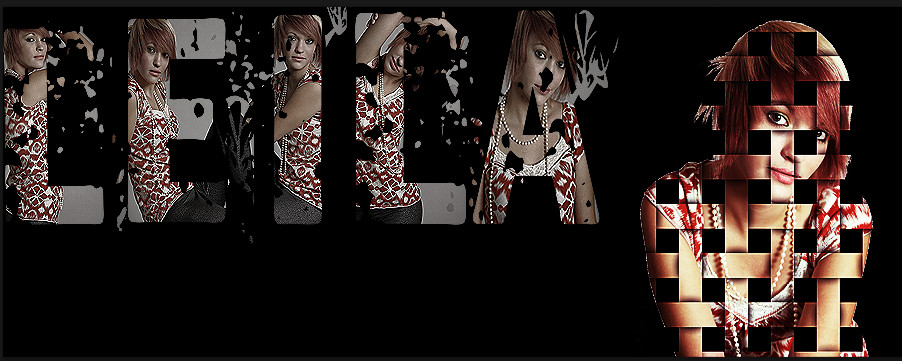کلید های ترکیبی
بهترین کلیدهای میانبر کیبورد که معمولا از آنها استفاده نمیکنیم!

در این مطلب به بهترین کلیدهای میانبر کیبورد که معمولا از آنها استفاده نمیکنیم میپردازیم.
هربار که دستانتان را از روی کیبورد و برای گرفتن موس بلند میکنید ثانیههای ارزشمندی را از دست میدهید. برای همین هم هست که خیلی از افراد حرفهای دائما در حال استفاده از میانبرها هستند. میانبرها خیلی اوقات دقیقتر از حتی بهترین موسهای دنیا کار میکنند و با سریعترین حالت ممکن ما را به مقصدمان میرسانند.
بیشتر ما از میانبرها استفاده میکنیم، اما تمام آنها و حتی بهترینهایشان را نمیشناسیم. در این مطلب قرار است با میانبرهای مفید و کاربردی ویندوز آشنا شویم تا کارمان را سرعت ببخشیم و مثل یک حرفهای رفتار کنیم. با ما همراه باشید:
Windows Key+Arrow: حرک دادن صفحه به طرفین
یکی از بهترین ویژگیهای ویندوز ۷ که در ویندوز ۸ هم تکرار شده است، قابلیت روانه کردن صفحهها به کنارههاست که با اینکار میتوان بدون دردسر صفحه نمایش را دقیقا از نیم بین دو برنامه تقسیم کرد. برای انجام اینکار با موس زحمت زیادی باید بکشید، اما بهتر است تنها با فشردن کلیدهای ترکیبی Windows + Left Arrow و Windows + Right Arrow اینکار را براحتی انجام دهید. در ضمن با ترکیب دو کلید Window + Down Arrow میتوانید صفحه را کوچک و با ترکیب Windows + Up Arrow صفحه را بزرگ کنید.
Shift+Arrow: هایلایت کردن متن
با وجود تاچ پدهای غیر دقیق امروزی و پرشهایی که هنگام استفاده از آنها رخ میدهد، معمولا انتخاب متن مورد نظر کمی با دشواری روبروست، اما برای انجام اینکار راه سادهتری هم وجود دارد، تنها کافیست هنگامی که کلید شیفت را پایین نگه داشتهاید با کلیدهای جهتی به هر قسمتی که میخواهید حرکت کنید و متن مورد نظرتان را انتخاب کنید. بعلاوه با دکمههای CTRL + B و CTRL + I هم میتوانید به ترتیب متن انتخاب شده را Bold یا Italic کنید.
Alt+F4: بستن پنجره
چه نیازی است که به بالاترین قسمت هر پنجره برویم و برای بستنش روی ضربدر کلیک کنیم؟ تنها کافیست با ترکیب این دو دکمه با هم پنجرههای باز را ببندیم، به یاد داشته باشید که CTRL + W هم تمام اپلیکیشنهای باز را میبندد.
CTRL+SHIFT+T: بازگرداندن تب بسته شده مرورگر
خیلی وقتها شده که در یک مرورگر تبهای زیادی را باز کردهایم و از آنهمه شلوغی کلافه شده و شروع به بستن این تبها میکنیم، اما ناگهان متوجه میشویم که تب مهمی را بستهایم. در این مواقع میتوانید با فشردنCTRL + SHIFT + T در هر یک از مرورگرهای مشهور چون کروم، فایرفاکس و اینترنت اکسپلورر آخرین تب بسته شده را بازگردانید.
Windows Key+L: قفل کردن کامپیوترتان
این کلیدهای میانبر برای زمانهایی مناسب است که در محیطی از کامپیوتر خود استفاده میکنید که نمیخواهید کس دیگری از آن استفاده کند، پس هنگام ترک سیستم خود تنها با فشردن کلید Windows Key + L میتوانید سیستم را به حالت قفل ببرید.
Windows Key+M: کوچک کردن تمام پنجرهها
فرقی نمیکند که چند تا درایو دارید و چقدر فضای خالی برایتان مانده است، تقریبا همه ما از تنبلی یا هر دلیل دیگری کلی فایل روی دسکتاپ خود ذخیره داریم که وقتی تعداد زیادی پنجره باز باشد دسترسی به آنها دشوار خواهد بود، پس تنها با فشردن Windows Key+M میتوانید تمام پنجرههای باز را به یکباره کوچک کنید.

Shift+Space: انتخاب ردیف در اکسل
وقتی که در حال ویرایش یک صفحه گسترده مثل اکسل یا Google Docs هستید، هایلایت کردن سلولها با موس زمان بر و اعصاب خورد کن است، پس بهتر است به جای آن کلیدهای ترکیبی Shift + Space را برای انتخاب یک ردیف کامل بفشارید. برای انتخاب ردیفهای بالایی و پایینی هم میتوانید از CTRL + Shift + Up یا CTRL + Shift +Down استفاده کنید. برای خارج کردن ردیف از حالت انتخاب نیز میتوانید از CTRL + Del استفاده کنید.
Alt+Left Arrow: برگشتن به صفحه قبل در مرورگر
قطعا همه ما از دکمه بک و فوروارد روی مرورگر خود بیشترین استفاده(البته برای ما کاربران ایرانی رفرش بیشتر استفاده میشود) را داریم. خیلی راحت با وجود دکمههای ترکیبی ALT + Left Arrow برای بازگشت و ALT + Right Arrow برای فوروارد میتوانیم این عملیات را سریعتر انجام دهیم.
CTRL+D: بوک مارک کردن یک صفحه
بوک مارک کردن به کار خیلیها میآید و میتوانید با فشردن این دو کلید به صورت همزمان در مرورگرهای کروم، فایر فاکس و اینترنت اکسپلورر ، صفحه مورد نظر خود را به علاقهمندیهای خود بیافزایید.
CTRL+Shift+B/O: نشان دادن منوی بوک مارکها
پس از بوک مارک کردن سایت مورد نظرتان، پیدا کردن آن در بین آنهمه صفحه دشوار است. پس با فشردن کلیدهای CTRL + Shift + O میتوانید تنها در کروم، صفحه کاملی از منوی بوک مارکها داشه باشید، اما با فشردن CTRL + Shift + B میتوانید در سه مرورگر کروم، فایرفاکس و IE نوار بوک مارکها را ببینید.
F2: تغییر نام فایلها
دلایل زیادی برای تغییر نام یک فایل وجود دارد. دلیلش هر چی که باشد، میتوانید با انتخاب آن فایل و فشردن دکمه F2 نام آنرا تغییر دهید.
برای تغییر نام چند فایل هم تمام آنها را انتخاب کرده و F2 را میفشارید، سپس نام جدید را وارد کرده و اینتر میزنید. به این ترتیب نام تمام فایلهای انتخابی، یکسان شده و با شمارهای در پرانتز ترتیب میشود.